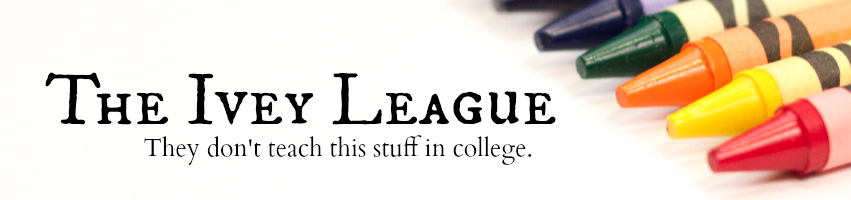When I first got my iPad, I successfully hid it from my children for several months. Like a spy, I’d hide in my super secret mission vault(read: bathroom) and click happily through my apps. Mine…all mine! Until one day…something shiny caught their eye. (And really, who can resist something shiny? I know I can’t.) I downloaded app after app, most educational but some pure fun, and watched them giggle and smile. But I was always on edge. What if they drop it? What if they click the wrong button and screw up the whole thing? Aaaahhhh…and so I found this case from Fisher-Price (affilate link*) which we LOVE. It fully encapsulates the entire iPad, making it pretty darn difficult to get it sticky or smudgy or other wise child-icky. And, depending on which way you put the iPad in, the Home button can be blocked. That means you can get them in the app and they can’t get out of it. Theoretically. But my babies have those super secret spy genes and manage to finagle their little fingers past the bar. In comes the best super secret EVAH: Guided Access.
Start by going into Settings and then General.
Tap on Accessibility.
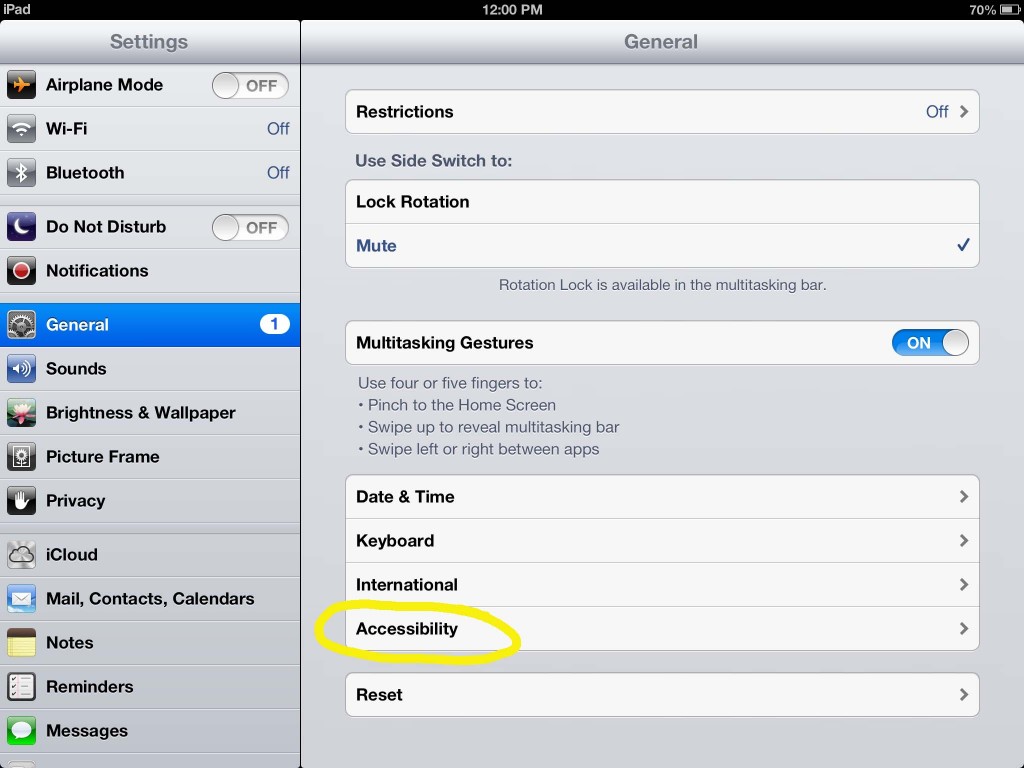
Scroll down to Learning and choose Guided Access.
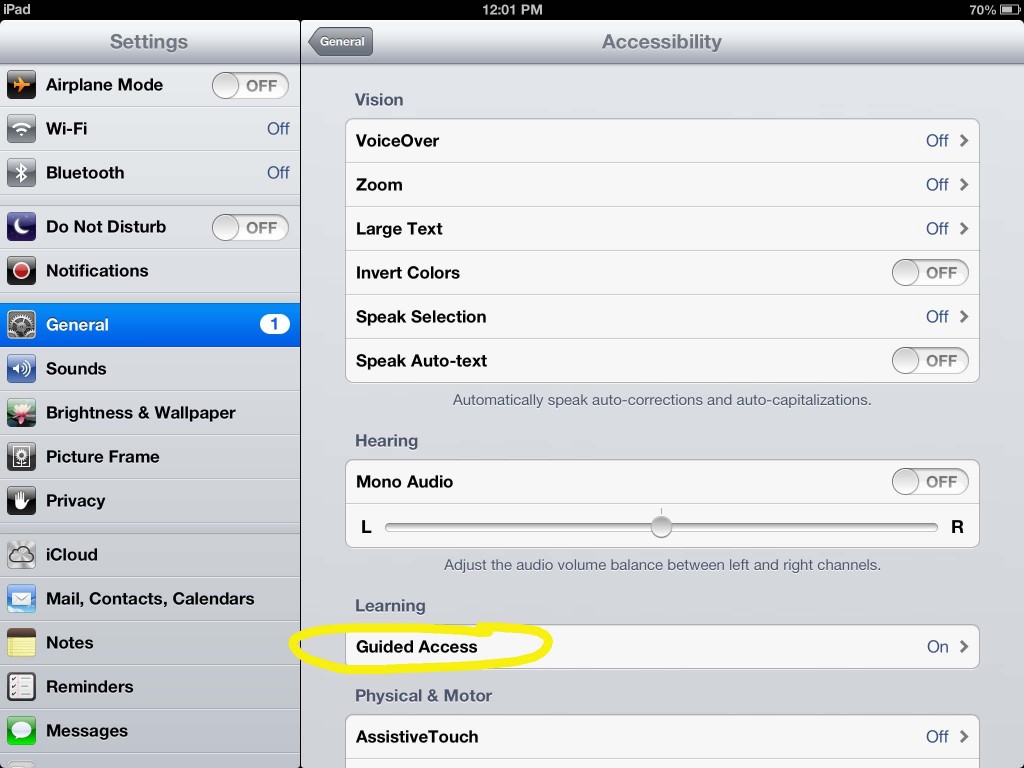
Choose ON and set your passcode. (You’ve got to remember this code or you’re screwed!)
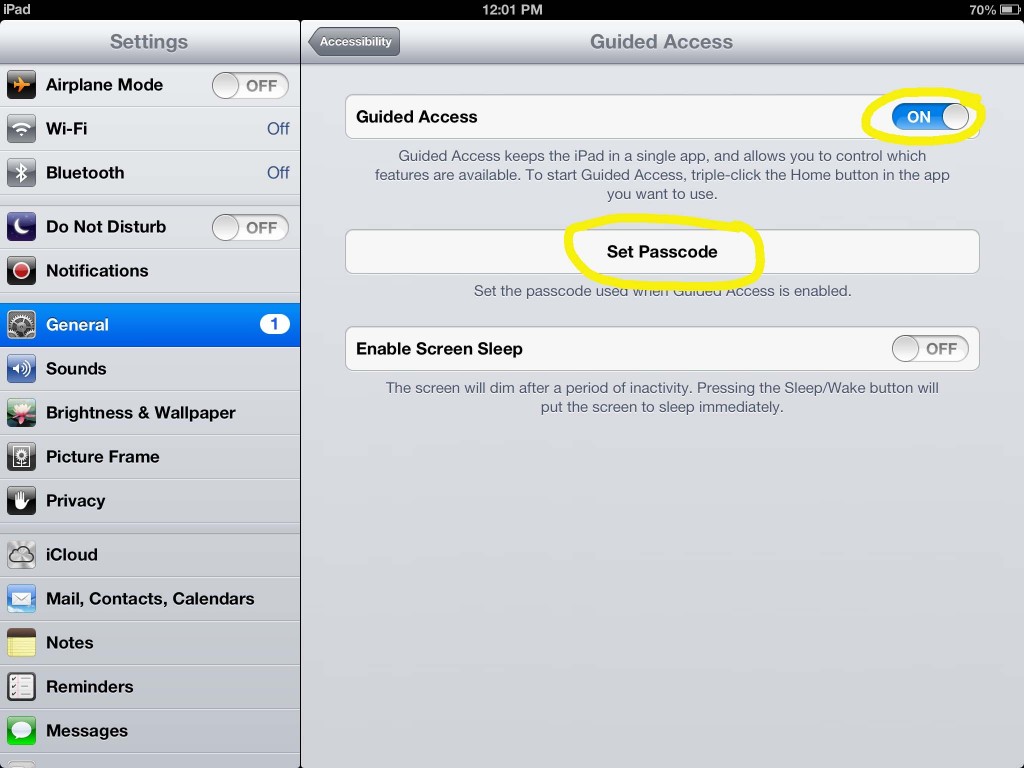
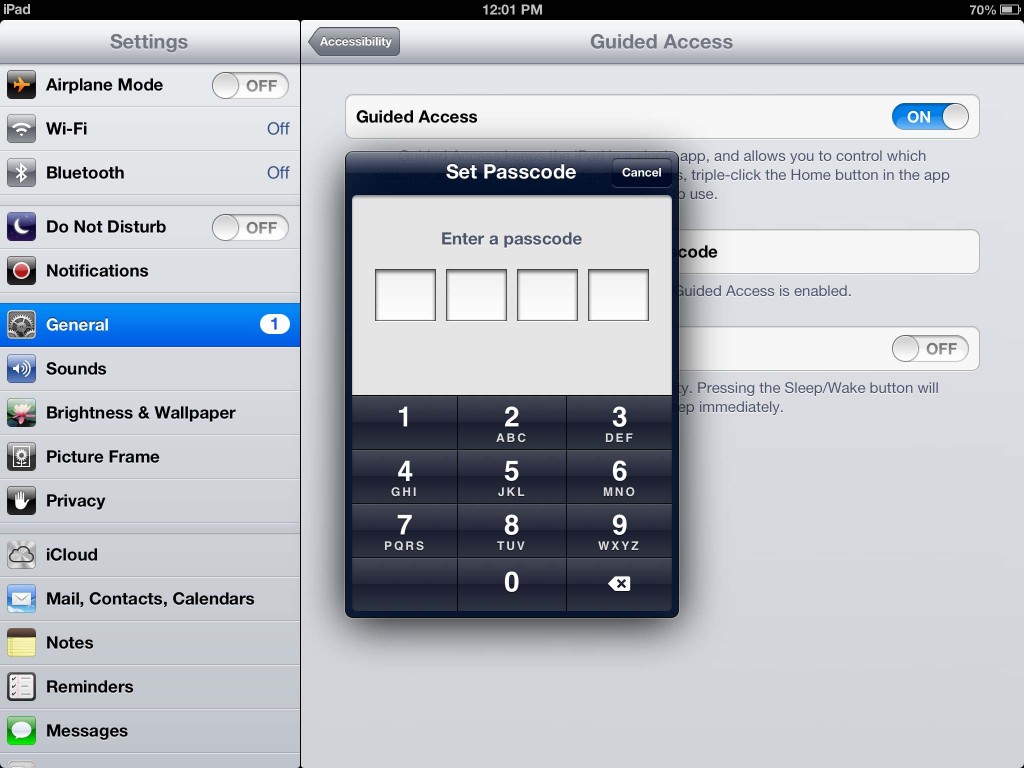
Now you need to check and make sure it actually works.
Go open up any app. For this example I’m using the Endless Alphabet app, which is one of our new favorites.
(Make sure you have the volume and brightness and all that jazz already set before you go into Guided Access).
Triple click your Home button and the Guided Access screen will come up.
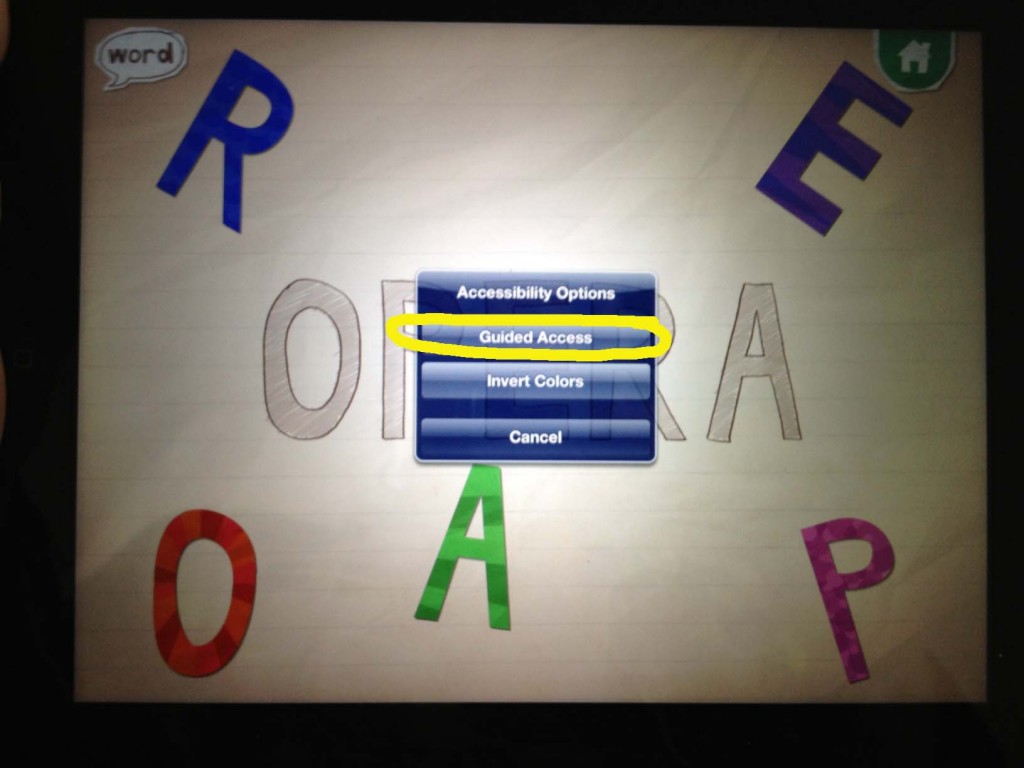
Look at the bottom and decide if you want touch and motion capabilities or not.
Most kid apps require touch, and many also require motion.
Then you can either choose Start in the top right corner, put the whole screen in Guided Access Mode, and be done with it…
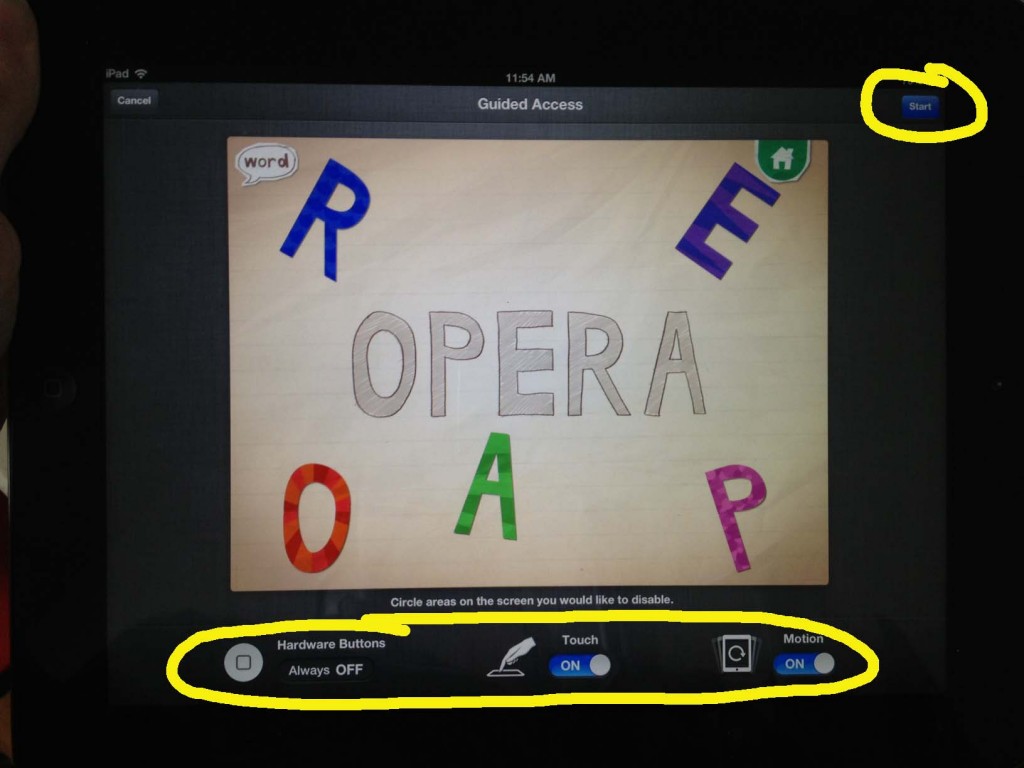
…OR you can draw a circle around the specific area you’d like to disable, such as the in-app Home icon.
Then choose Start.
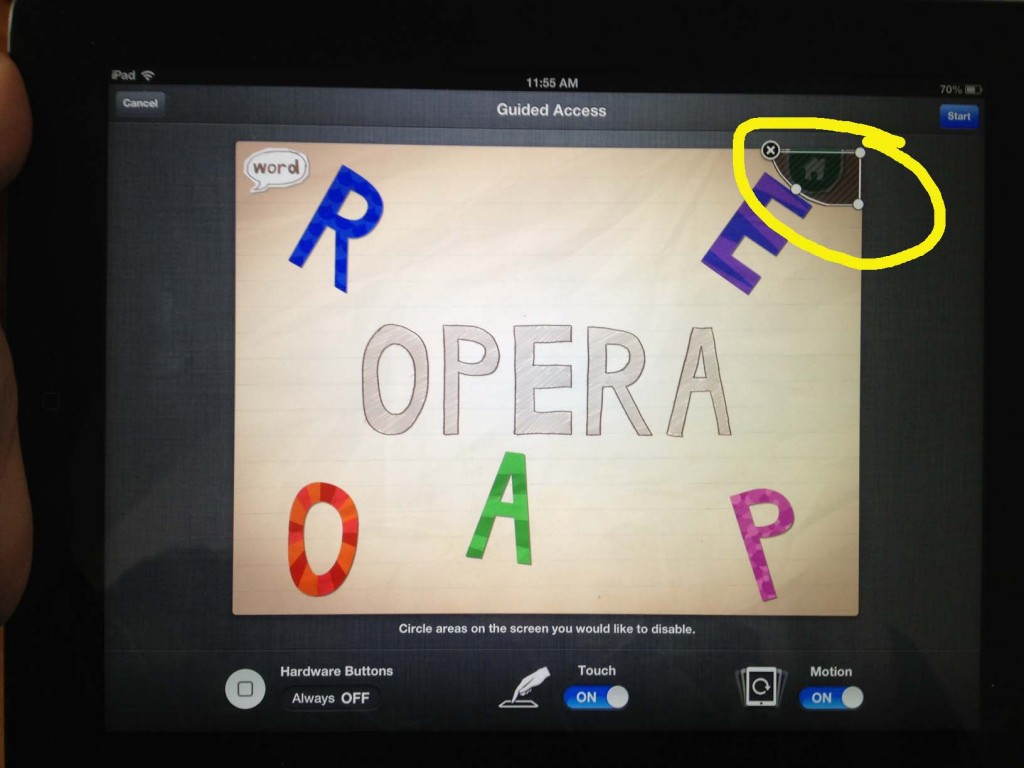
Now your child can’t get out of the app. They can’t change the volume. They can’t turn the sound on or off.
(And, I learned, they cannot take a screen shot, hence the terrible quality picture of a screen).
See the little grayed out area on the home button? That’s the spot that I made unavailable to them.
If they try to use the Home button, they will see this message.
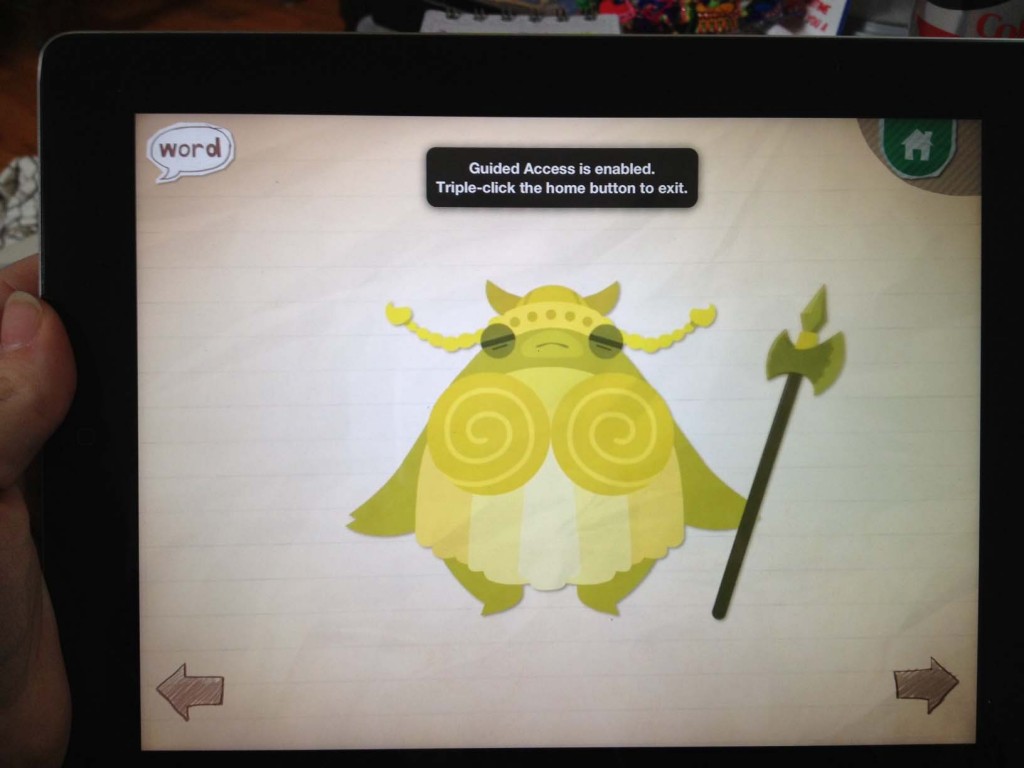
Here’s the important part: how to get back out of Guided Access Mode.
Triple click again and the passcode box will pop up.
Enter your passcode and you’re done!
Back to normal.
Happy parent. Happy kid.
You’re welcome.
*This is not a sponsored post, but this link is an affiliate link. If you click on it, Amazon will give me a teeny tiny piece of a fairy’s wing. If you click on it and buy it, I get a whole shiny new penny! Maybe even two! And we’ve already established how much I love shiny things!